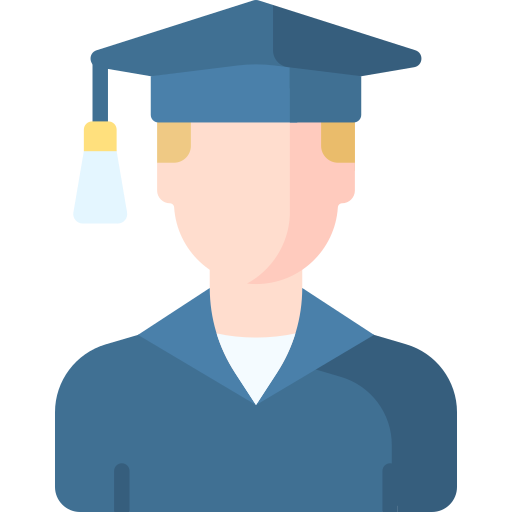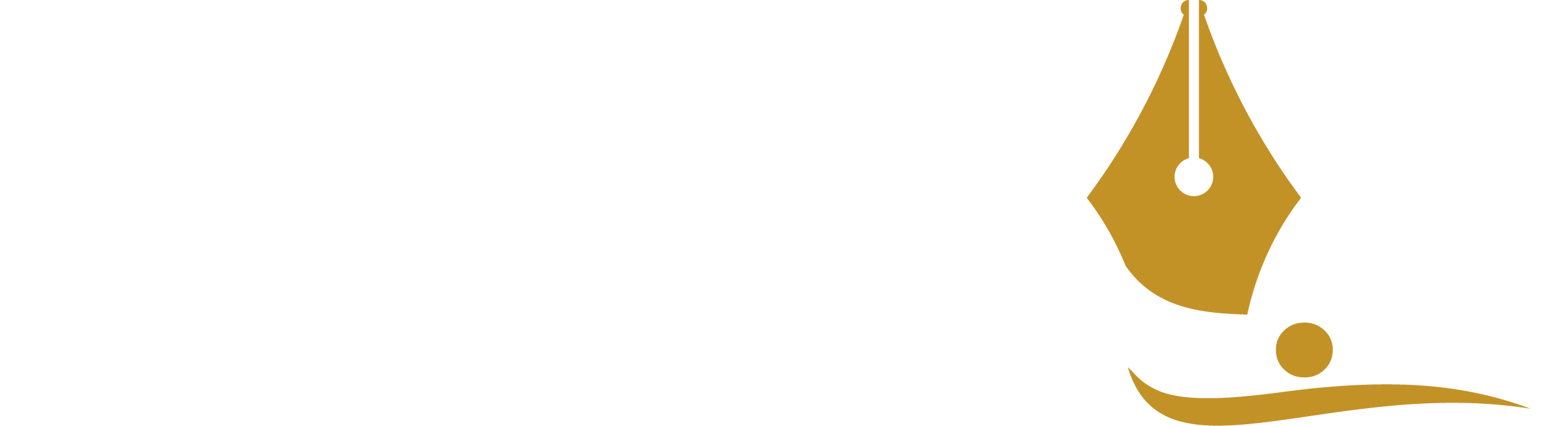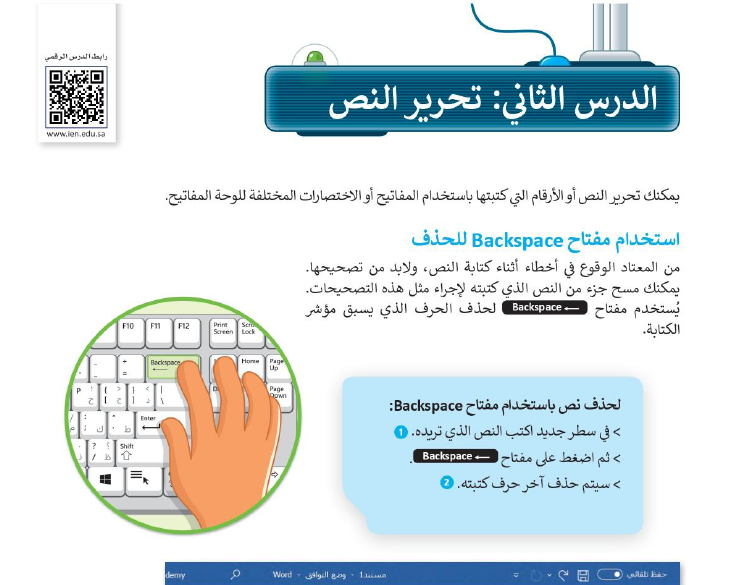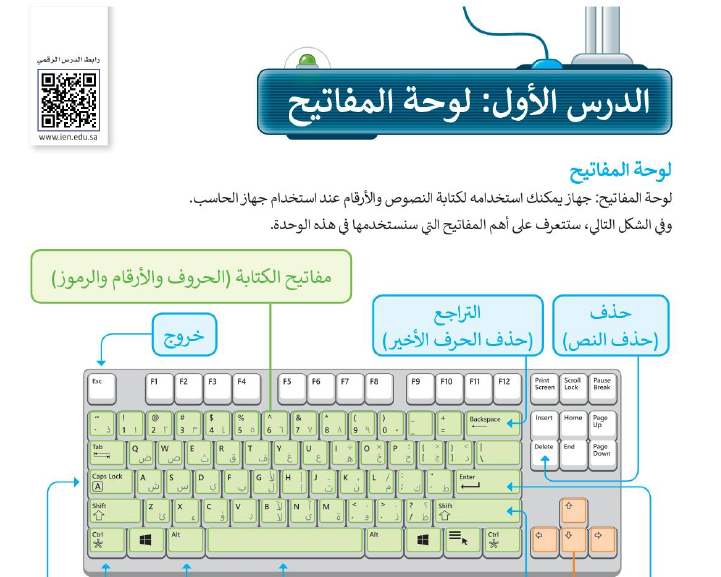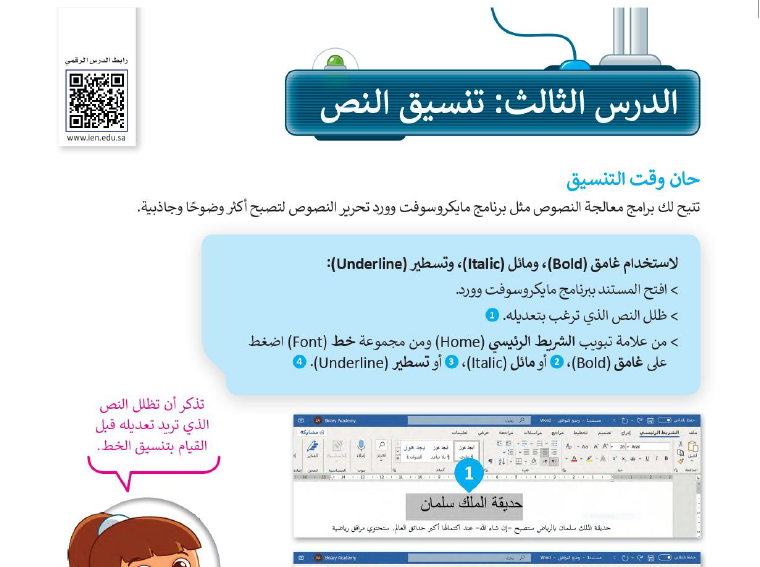حل الوحدة الثانية العمل على النص مهارات رقمية رابع ابتدائي ف1
الوحدة الثانية العمل على النص
أهداف التعلم
ستتعلم في هذه الوحدة
حفظ المستند النصي على حاسبك
تغيير نوع وحجم الخط
تمييز النماذج المستخدمة لمحاذاة الفقرة
نصائح لجعل المستند أكثر جاذبية وإضافة تنسيق الصور داخل المستند
استخدام أدوات فحص مستند بحثاً عن الأخطاء
خيارات الطباعة المختلفة للمستند
الدرس الأول : تنسيق النص
حان وقت التنسيق
تتيح لك برامج معالجة النصوص مثل برنامج مايكروسوفت وورد تحرير النصوص لتصبح أكثر وضوحاً وجاذبية
أول خطو للقيام بذلك هي تشغيل برنامج مايكروسوفت وورد
اضغط على زر ابدأ
مرر أسفل شريط التطبيقات وصولاً إلى مجموعة مايكروسوفت أوفيس ثم مايكروسوفت وورد
لاستخدام غامق Bold ومائل Italic وتسطير Underline
ظلل النص الذي ترغب بتعديله
من علامة تبويب الشريط الرئيسي Home ومن مجموعة خط Font
اضغط على غامقBold أو مائل Italic أو تسطير Underline
يمكنك تمييز بعض الأجزاء في نصك لجعلها بارزة
لتمييز النص :
من علامة التبويب الشريط الرئيسي Home ومن مجموعة الخط Font اضغط السهم بجانب زر لون تمييز النص Text Highlight Color
اختر لون تمييز النص من القائمة على سبيل المثال الأصفر
ظلل النص الذي ترغب بتعديله وسيتم تمييزه
إنشاء العنوان
يجب أن يكون عنوان مقالتك ممتعاً ومفهوماً لأنه أول ما سيقرأه الناس استخدم بعض التنسيقات الخاصة ليصبح عنوانك مميزاً
لتغيير الخط
ظلل النص الذي يريج تعديله
من علامة تبويب الشريط الرئيسي Home ومن مجموعة خط Font اضغط على السهم الموجود بجانب زر الخط Font
من القائمة الظاهرة اختر نوع الخط الذي تريد استخدامه على سبيل المثال أدوبي عربي
تم تغيير نوع الخط
لتغيير حجم الخط
ظلل النص الذي تريد تعديله
من علامة تبويب الشريط الرئيسي Home ومن مجموعة خط Font اضغط على السهم
الموجود بجانب زر حجم الخط Font size
في القائمة التي ستظهر اضغط على حجم الخط الذي تريد استخدامه على سبيل المثال 26
سيتغير حجم الخط
التعداد النقطي والترقيم
لإنشاء قائمة يمكنك ان تستخدم رموز التعداد النقطي والرقمي
لإنشاء قائمة تعداد نقطي
من علامة تبويب الشريط الرئيسي Home ومن مجموعة فقرة paragraph اضغط على السهم بجانب زر التعداد النقطي Bullets
من القائمة التي ستظهر اضغط على رمز التعداد النقطي الذي تريد استخدامه
سوف تظهر رموز التعداد النقطي
اكتب كلمة أو عبارة واضغط Enter لإدخال رمز نقطي تلقائياً
لإنهاء القائمة اضغط Enter مرتين أو اضغط Backspace لحذف الرمز النقطي الأخير أو الرقم في القائمة
إدارج الرموز
يمكنك إدراج رمز من قائمة الرموز الخاصة
لإدراج رمز :
اضغط على الموقع الذي تريد إدخال الرمز فيه
من لعامة التبويب أدراج Insert وفي مجموعة رموز Symbol
من قائمة الرموز اضغط على الرمز الذي تريد استخدامه على سبيل المثال
سوف يظهر الرمز
البحث عن النص
إذا كان مستندك كبيراً وأردت العثور على كلمة أو جزء من النص بسرعة فيمكنك استخدام خيار البحث Find
للعثور على كلمة أو عبارة :
من علامة التبويب الشريط الرئيسي Home وفي مجموعة تحرير Editing اضغط على بحث Find
سيظهر قسم التنقل
في مربع البحث اكتب النص الذي تريد البحث عنه على سبيل المثال متحف في أثناء الكتابة سيتم تمييز النص المطابق في المستند
التراجع عن إجراء
إذا أردت التراجع عن التنسيق الذي قمت به اضغط على زر تراجع Undo
التكبير والتصغير
لتغيير حجم النص الظاهر فقط على الشاشة اضغط على شريط التكبير / التصغير الموجود بشريط الحالة في أسفل النافذة واضغط باستمرار على زر الفأرة الأيسر ثم اسحب شريط التمرير إلى اليمين للتكبير أو إلى اليسار للتصغير
حفظ عملك
عندما تقوم بإنشاء مستند يجب عليك حفظه على الحاسب الخاص بك
لحفظ مستند
من لعامة تبويب ملف File اضغط على حفظ باسم Save As
اضغط ضغطة مزدوجة على الكمبيوتر الشخصي هذا This PC لحفظ المستند الخاص بك
من نافذة حفظ باسم Save As اختر الموقع الذي تريد حفظ المستند فيه على سبيل المثال مجلد المستندات Documents
في مربع اسم الملف File name اختر اسماً لمستندك على سبيل المثال حديقة الملك سلمان
اضغط حفظ Save
لفتح ملف :
في علامة تبويب ملف File Open
اضغط استعراض Browse
في النافذة فتح Open
حدد موقع الملف الخاص بك واضغط عليه ثم اضغط فتح Open
الدرس الثاني : تنسيق الفقرة
يطلق مصطلح الفقرة على مجموعة الجمل التي تشمل فكرة أو معنى رئيساً واحداً وتستخدم الفقرات في كتابة الرسائل والمقالات يمكننا تنسيق الفقرات في مايكروسوفت وورد بتغيير محاذاة النص أو المسافة البادئة أو الحدود والتظليل هيانركيف يمكننا القيام بذلك
محاذاة النص
من الضروري في بعض الأحيان استخدام محاذاة مختلفة لجعل النص يبدو أفضل
يمكنك محاذاة فقرة / نص إلى اليسار أو اليمين أو يمكنك توسيطها او جعلها ملء السطر للقيام بذلك من لعامة تبويب الشريط الرئيسي Home اذهب إى قسم فقرة
ظلل الفقرة التي تريد تنسيقها واضغط على أحد أزرار المحاذاة في مجموعة فقرة
تباعد الأسطر والفقرة
تباعد الأسطر هو المسافة بين سطور النص
في بعض الأحيان قد ترغب في الحصول على مساحة أكبر أوا أقل بين السطور
فقرة تباعد في المسافة بين فقرات النص
لتغيير المسافة بين السطور
اضغط زر مسافة السطور من مجموعة فقرة paragraph
اضغط على التباعد الذي تريده من القائمة المنسدلة
الحدود والتظليل
الحدود والتظليل تجعل النصوص تبدو أفضل وأسهل في القراءة ويمكن التركيز على أجزاء معينة يمكنك إضافة حدود إلى كلمة واحدة أو عبارة أو فقرة أوحتى إلى نص كامل
لإضافة تظليل لون إلى فقرة أو نص :
حدد الفقرة أو النص الذي تريده
اضغط على السهم الصغير الموجود بجوار زر تعبئة Fill
اضغط على اللون الذي تريده
لإضافة حد
حدد الكلمة / العبارة /النص الذي تريده
اضغط على السهم الصغير الموجود بجانب زر حدود
اختر واضغط على نوع الحد الذي تريده
الدرس الثالث : التنسيق المتقدم للصور
إضافة صورة
إن المقالة التي تقتصر على النصوص تكون مملة يمكن أضفاء بعض الجاذبية على المقالة بإضافة بعض الصور هيا بنا نتعلم كيفية إدارج صورة استخدام مجموعة الرسوم التوضيحية الموجودة في علامة التبويب أدراج يمكنك إدراج صورة من ملف أو من الويب
لإضافة صورة من جهاز حاسب الخاص بك :
حدد الموضع الذي تريد أدراج الصورة به
ضمن علامة تبويب أدراج ومن مجموعة رسومات توضيحية اضغط على صور
ستظهر نافذة أدراج صورة Insert picture اضغط فوق الصورة التي تريدها واضغط إدراج Insert
سيتم أدراج الصورة في مستندك
تنسيق صورة
لتعديل صورة
اختر الصورة في المستند
من لعامة التبويب تنسيق الصورة في مجموعة أنماط الصور اضغط على النمط الذي تريده
من علامة تبويب تنسيق الصورة في مجموعة ضبط Adjust قم بالتعديلات التي تريدها
حان الوقت الآن لمعرفة كيفية تغيير موقع وحجم الصورة
استخدم مجموعة ترتيب Arrange لتحديد أفضل مكان في الصفحة للصورة
إذا أردت إدارج جزء محدد منة صورة كبيرة يمكنك إزالة الجزء الذي لا تريده باستخدام أداة قص